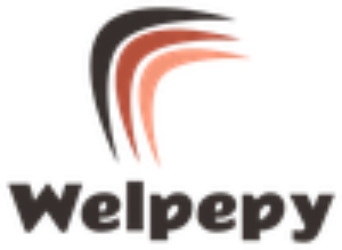How to Recover Deleted All Files, Photos and Videos from PC, External Hard Disk, USB
Have you ever lost important data due to accidental deletion from hard disk, memory card or USB device? If I told you that it is 100% possible to recover deleted files, recover them. You will read this page and learn many useful ways to fix this problem.
Useful tips for recovering deleted files
In case of data loss, first stop using your computer or other external storage devices. Thus, deleted files are protected, it may be possible to recover / restore data. If you continue to use your device, data may be overwritten. So what should you do to recover deleted data?
When you right-click a file and press Delete, the system simply removes the file directory, hiding the data and marking the space as empty for use. At this stage, you can rebuild the file directory and easily retrieve the file. The data in this field is not deleted until that field is used, at which point the associated data blocks are overwritten.
If you continue to use the device, it is more likely that new data will be deleted and previously deleted files will be overwritten. In this case, the chance of successful data recovery is reduced. The risk of overwriting becomes greater if there is limited free space on your hard disk, memory card or USB drive.
Three possible ways to recover deleted files introduced by EaseUS
So when you accidentally delete data from a device, stop using the device and start the data recovery process as soon as possible. There are 3 possible ways you can recover deleted files.
Method 1.To recover files deleted from Windows Recycle Bin
If you have deleted files from your computer simply by moving them to the Recycle Bin and you have not pressed Empty Recycle Bin, you can easily retrieve the files. Just open the Recycle Bin, find the files you want, right click and select “Restore”. This will bring your deleted files back to where they were saved.
Method 2.To recover, restore a previous version of the deleted and lost file
If you have emptied the Recycle Bin, you can recover and restore a previous version of the deleted or lost file using the free backup and restore feature of Windows.
In Windows 7:
Click the “Start” button> “Computer”, navigate to the folder containing the file or folder, right click the folder and click “Restore previous versions”.
Here you will see a list of previous and different time and date versions of the deleted files or folders. Select the version you want to restore and click “Restore” to recover deleted files.
On Windows 10 / 8.1 / 8:
- Open the folder containing the deleted file and click the “History” button.
- File History displays all files in the most recent backup of this folder.
- Click the “Previous” button to find and select the file you want to import, and then click the “Restore” button to restore it.
Method 3.To recover deleted files with data recovery software
If you want to recover not a pre-saved version of the deleted files but their exact copy, you can try a third party data recovery software. We recommend EaseUS, an easy recovery software.
It is designed to deal with all complex data loss situations such as recovering deleted files due to virus attack, system crash, raw error or any other reason, data recovery, format recovery. It has helped users to recover deleted files from PC, external hard disk, memory card, USB drive.
EaseUS Data Recovery is the best software to recover, recover deleted files and folders from hard disk, external USB memory and micro SD card by completely scanning the storage.
EaseUS Data Recovery recovers deleted files and folders from PC / laptop hard drive, external USB stick or memory card by scanning the entire storage. The process of searching and finding deleted files is generally done as follows.
- Download and install the EaseUS Data Recovery on your PC.
- Use the data recovery tool to search, recover and restore lost data. Select a storage or a specific folder where your data was lost, and then click the Scan button.
- When the scan is complete, find the recoverable files and folders in the scan result list. Select the files and then click the Recover button. You should not use the first drive when choosing a location to save recovered data.
Never forget to check all scan results on each tab for deleted files. The “Additional Files” section is very promising for recovery of files whose names and file paths are lost after they are deleted.
Caution: Do not save the retrieved files on the partition or drive where your data is recovered. You can move it to this location after recovery, but recovering directly to the same drive risks overwriting the file.
We tested the EaseUS software ourselves and it was really successful. We highly recommend it.
Now you know how to recover files deleted from laptop/PC, external hard drive and USB, especially pictures and videos.